Frequently Asked Questions
Please check out the questions below if you are having any trouble with the workshop.
Question 1: Where can I find the behavior standard of the workshop?
Answer: Please click 'Workshop Content' button on the top of website and choose the 'Workshop Manuel' in the second page. Then you can find the lab standards in it.
Question 2: What preparations should I do before the class?
Answer: Please do the pre-workshop questions and get higher than minimum grade. Besides, please briefly read the workshop details in the 'task' page to ensure you know what you will do in the workshop.
Question 3: What should I do if I find videos can not be played?
Answer: Please use other browsers and try it again, because some browsers do not support our player.
Question 4: How can I do if I have questions after class?
Answer: Please click ' video chat' button on the top of website and you can find our TAs' information and office hour on it. Then you can reserve an appointment and have a video chat in their office hour.
Question 5: How can I do if I have questions but do not in the TAs' office hour?
Answer: Please leave you question under the comments area in the 'video chat' page and our TA will leave their answers or opinions under your questions.
Question 6: What can I do if I found some errors in the website or have some suggestions for our website?
Answer: If you have any questions and suggestions for our website. Please contact us with e-mail. We are glad to hear you questions and suggestion. Here are the contact e-mail below:
E-mail: .......................
Instruction to the Fusion 360
Question 7: How to use toolbars and environment?
Answer: There are two toolbars and three environment functions---- Top toolbar, Bottom toolbar, Data panel, Browsers and Navigation, respectively.
Top toolbar:
Contains all of the sketch/creation tools required to manipulate models. This is also where we can set the environment for Modeling, Rendering, and Simulation functionality.
Most commonly used Toolbar

Bottom toolbar: Contains the working timeline, allowing you to jump back in time on your design
Data panel:
-
Access your project files here
-
You can create project folders
-
Access to samples
-
You can upload files from here to work on

Browsers:
-
Access all elements in work plane
-
Change viewing option for certain sketches/bodies
-
Alter document settings

Navigation:
-
Drag or select faces on cube to orient object
-
If you are using a mouse
-
Hold Shift + Press Scroll wheel to rotate orientation

Question 8: Introduction for sketch tool and how to sketch a modeling?
Sketch tool:
-
Top portion contains all sketching tools to create the base shapes
-
The second section has tools that modify sketches
-
There are also pattern sketch tools which help with making repeating sketches
-
The sketch dimension tool
Step 1: Select Model mode, and create new sketch


Step 2: Select which of the 3 planes you want to begin drawing your sketch (TOP)
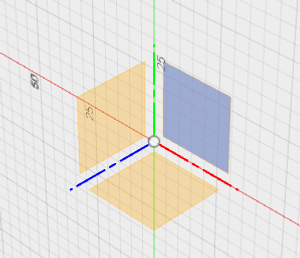
Step 3: Step-by-Step process of how to create this sketch

Question 9: Instruction to extrude and how to extrude our sketch?
Extrude tool:
The CREATE tab has all the 3D form features.
-
Extrusion creates a 3D form from the 2D sketch
-
Revolve, Sweep, Loft, Threads are more complex tools that we will NOT be focusing on
-
Modification tab allows you to modify 3D faces (pull them out longer, etc.)

Step-by-step:
Step 1: Select Extrude (e)
Step 2: Select the Profile of Sketch you want to extrude
Step 3: Enter the values for how much you wish to extrude
Step 4: Select Direction (one side vs. two side)
Step 5: Select Operation mode
-
New Body
-
Cut
-
Join




Question 10: How to circular a pattern?
Step-by-step:
The Circular Pattern tool requires:
-
Step 1: Selecting Object/s to repeat
-
Step 2: Choose a centre point for rotation
-
Step 3: Full/Partial repeating pattern
-
Step 4: Choose the quantity of repeating objects
-
Step 5: Select Okay
Step 6: Using the Extrude tool, change the function to cut and remove this pattern sketch.



Question 11: What is assembly?
Answer:
With Fusion 360 it allows you to take your components and then form a full assembly
-
Great for checking your design
-
Must turn Bodies into Components
-
The objects are being joined using different Mating preferences
-
Concentric
-
Plane to Plane
-
Locking
-
-
Once Assembled, you can jump into testing the motion of objects
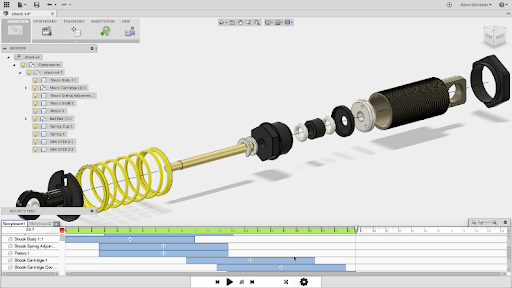
Question 12: What is simulation?
Answer:
Once you have your model fully assembled you can then jump into Simulation:
-
Allows you to apply loads at a certain point on the object
-
Determine the stresses taking place on the object
-
Very good for final prototyping purposes
-
Changing the Materials can also effect how well it performs



